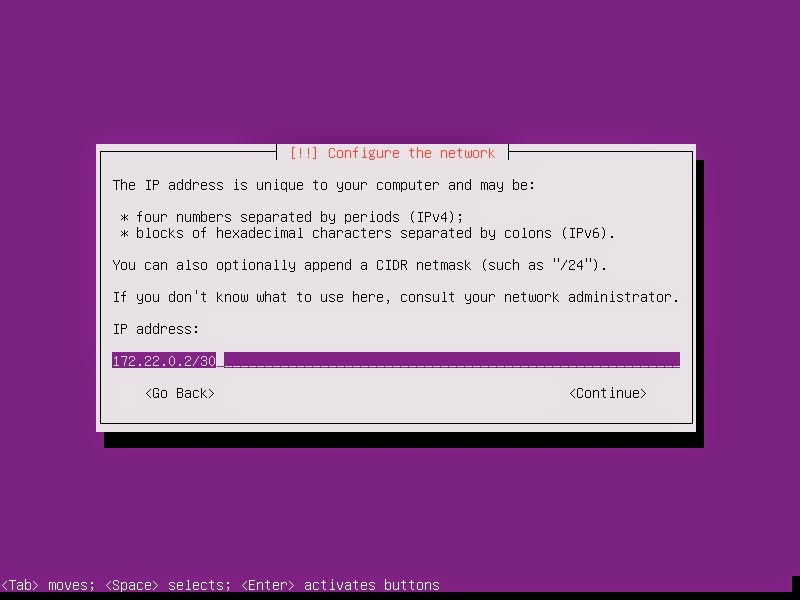Langkah-langkah untuk membuat Mail Server pada
Debian 6 Squeeze adalah sebagai berikut: .
.- Instalasi paket postfix, squirrelmail, imap (untuk SMTP), dan pop (untuk POP3).
root@server-tkj:/home/habib# apt-get install postfix squirrelmail courier-imap courier-popJika muncul pertanyaan, tekan tombol Y pada keyboard. - Jika muncul tampilan berikut, pilih [OK] atau ENTER.

. - Edit file main.cf yang berada di direktori
/etc/postfix/.
root@server-tkj:/home/habib# nano /etc/postfix/main.cf -
root@server-tkj:/home/habib# dpkg-reconfigure postfix - Pilih [ipv4], lalu [OK]

. -
root@server-tkj:/home/habib# adduser ahmad -
root@server-tkj:/home/habib# adduser purba -
root@server-tkj:/home/habib# telnet mail.smknbi.net 25 - Edit file apache2.conf pada direktori
/etc/apache2/.
root@server-tkj:/home/habib# nano /etc/apache2/apache2.conf - Edit juga file apache.conf di dalam
direktori /etc/squirrelmail/.
root@server-tkj:/home/habib# nano /etc/squirrelmail/apache.conf - Restart file apache.conf
root@server-tkj:/home/habib# /etc/init.d/apache2 restart - Akses mail dengan web browser dari PC client (Windows XP). Pada address bar, ketik mail.smknbi.net. Ketikkan user “ahmad” dan passwordnya untuk melihat surat masuk (inbox).

. - Selanjutnya tes dari user ahmad untuk mengirim email kepada user purba. Klik menu [Compose], lalu isi alamat email user purba dengan alamat purba@smknbi.net.

. - Setelah terkirim, kita coba melihat apakah email tersebut sudah sampai ke alamat email user purba. Logout terlebih dahulu dari account user ahmad dengan memilih tombol [Sign Out].

.
Berdasarkan tampilan gambar di atas, maka mail
server telah berjalan dengan baik. Dengan demikian tahap Instalasi
dan Konifigurasi Mail Server telah selesai. Selanjutnya adalah
tahap Instalasi
dan Konfigurasi Proxy Server.